こんにちは。ご訪問ありがとうございます。
サイトを「http」から「https」にSSL化したあと、Googleサーチコンソール・Googleアナリティクスの設定変更をお忘れではないでしょうか。
SSL化した後のGoogleサーチコンソール・Googleアナリティクスの設定変更は少しややこしいので、変更手順について画像つきて紹介してきます!
 薬剤師OL
薬剤師OL
SSL設定後のGoogleサーチコンソール設定方法
SSL設定後 Googleサーチコンソールのプロパティ追加方法
Googleアナリティクスと違い既にある設定の変更ができないため、「https://〜」のサイトを新規登録することになります。
Googleサーチコンソールプロパティ追加
Googleサーチコンソールにログインしプロパティの追加をクリック。
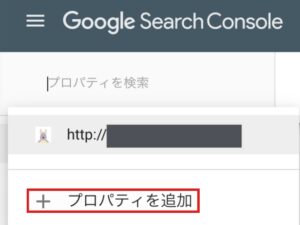
ドメインで設定
「https://xx〜xx.com/」であれば「xx〜xx.com」を入力
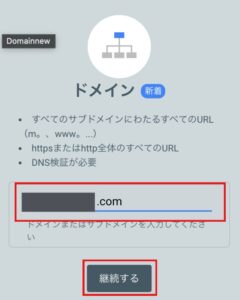
所有権を確認
所有権のTXTコードのコピー。
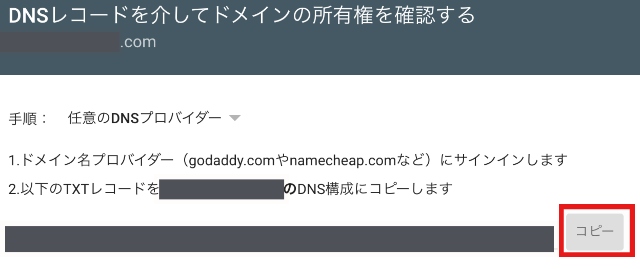
この画面はそのまま残しておきます。
DNSレコードを張り付け
私はエックスサーバーを利用していますのでエックスサーバーのサーバーパネルにログインし「DNSレコード設定」をクリック。
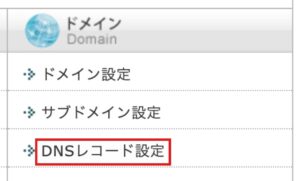
種別:TXTを選択、内容:コピーしたコードを貼り付けて「確認画面へ進む」をクリック。
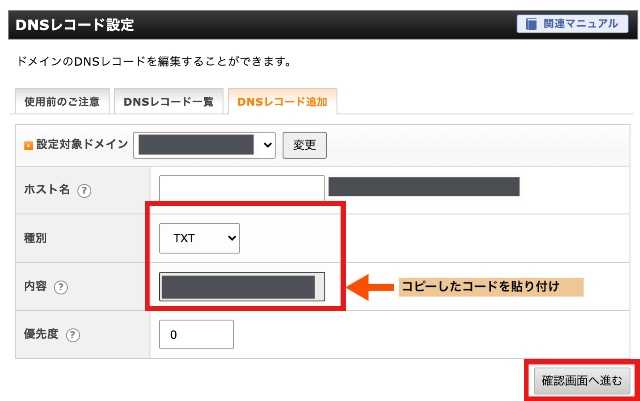
内容を確認し「追加する」をクリック。
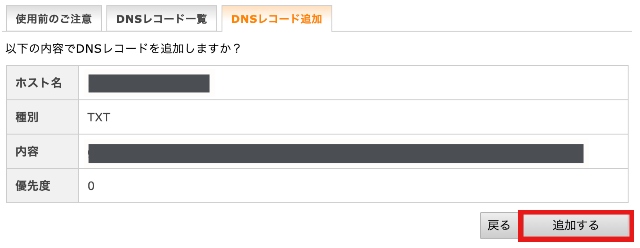
所有権を確認
Googleサーチコンソールに戻り、「確認」ボタンをクリック。
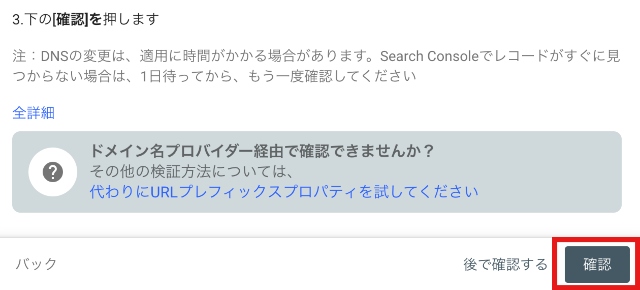
数分後には所有権の確認ができるでしょう。エラーが出たら少し時間をおいて試してみて下さい。
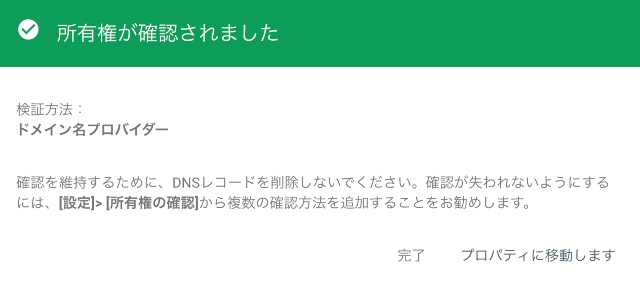
Googleサーチコンソールプロパティ追加
Googleサーチコンソールにログインしプロパティの追加をクリック。
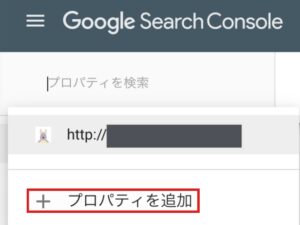
URLプレフィックス
「https://xx〜xx.com/」を入力し「続行」をクリック。
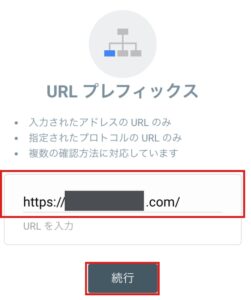
所有権の確認
所有権の自動確認ができれば完了。
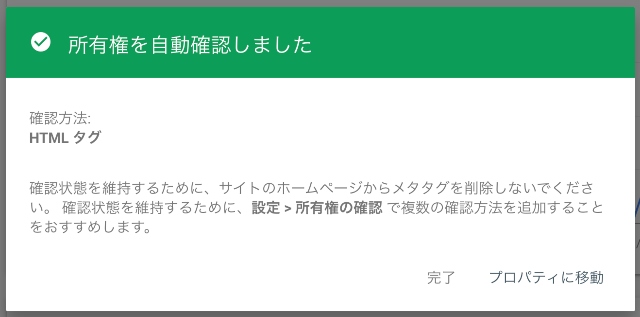
Googleサーチコンソールでサイトマップ送信
最後にサイトマップを送信しておきましょう。サイトマップを追加して送信。
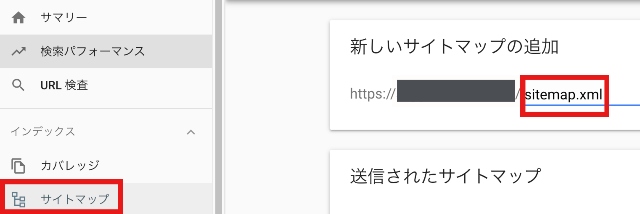
これでSSL化した後のGoogleサーチコンソールの設定は終了です。お疲れ様でした。
 薬剤師OL
薬剤師OL
SSL化後のGoogleアナリティクスの設定方法
SSL化後 Googleアナリティクスを「https〜」に変更する方法
プロパティ設定
Googleアナリティクスにログインします。左メニューにある歯車アイコンの [管理] をクリック。
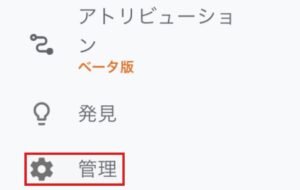
[プロパティ設定] をクリックする。
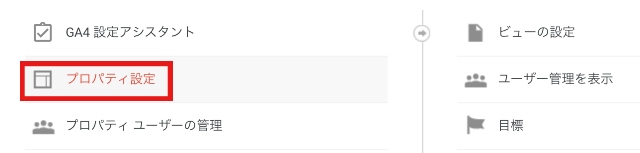
「デフォルトのURL」を「https://」に変更する。

ビューの設定
プロパティ設定と同様に、[管理] から [ビュー設定] くクリック。
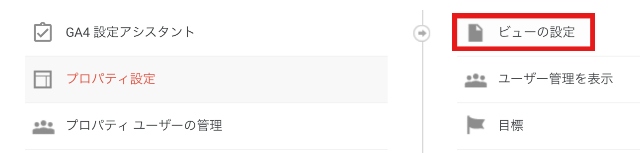
ウェブサイトのURL」を「https://」に変更する。

SSL化後 Googleアナリティクスとサーチコンソールの連携
SSL化した「https://~」に設定変更したGoogleアナリティクスのデータと、所有権の確認が完了したサーチコンソールの連携も忘れずしておきましょう。
プロパティ設定
Googleアナリティクスにログインします。左メニューにある歯車アイコンの [管理] をクリック。
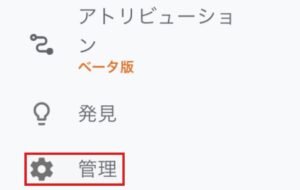
[プロパティ設定] をクリックする。
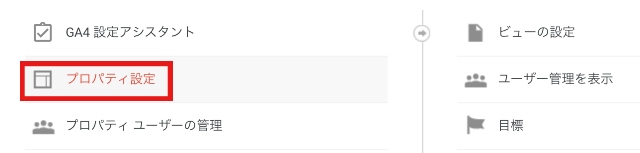
Search Consoleを調整
「Search Consoleを調整」をクリック。
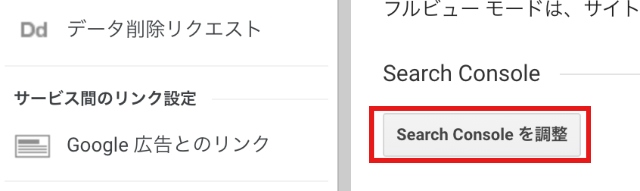
「追加」をクリックし先ほどGoogleサーチコンソールで設定した「https://〜」からはじまるURLを選択し保存。
※Search Consoleの設定で「削除」となっている場合「http」で設定していた連携を削除してから「https://~」を追加する必要があります。
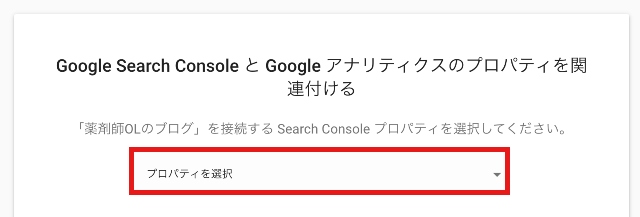
Search Consoleとの関連付け
「関連付ける」をクリック。
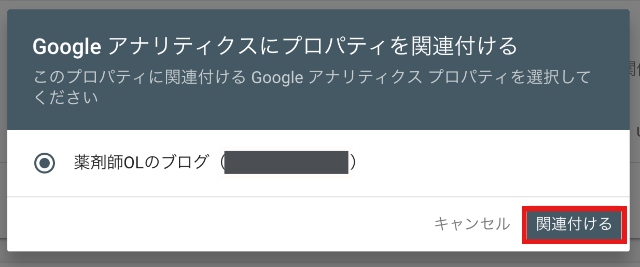
これでSSL化した後のGoogleアナリティクスの設定は終了です。お疲れ様でした。
 薬剤師OL
薬剤師OL
SSL化後のGoogleサーチコンソール・アナリティクスの設定方法 まとめ
SSL化した「https://~」のサイトで正しいデータを取得していくために必要な設定です。アフェリエイトサイトなどの設定も是非お忘れなく!




