こんにちは。ご訪問ありがとうございます。
先日、WordPressで「サイトでHTTPSを使用してません」が致命的問題として指摘が上がりました(汗)
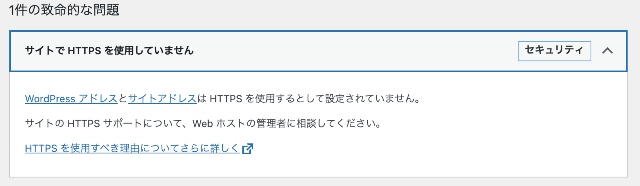
致命的問題!?この問題、「SSL対応」していないエラー。サイトアドレスに「https」ではなく「http」を使用していると。
そうすると…こんな可能性が!
- 検索エンジンからの評価が下がる
- 訪問者が離脱しやすい
- データの改ざんやなりすましを受ける可能性がある
 薬剤師OL
薬剤師OL
そうならないため、秒速でSSL対応をしました。私が行ったエックスサーバーでのSSL対応について紹介していきます。
SSLとは?httpsとは?
SSLとは、簡単に言うとWordPressなどのWebサイトの「通信を暗号化すること」です。
SSLによって通信データは保護され、第三者が盗み見しようとしてもデータの内容を解読することができません。アクセスしたウェブサイトでSSLが導入されている場合はURLの先頭は『https://』となり、ブラウザに『鍵マーク』が表示されます。 一方でSSLが導入されていないとURLの先頭は『http://』となります。
SSL対応をしていないと…こんな可能性が!
- 検索エンジンからの評価が下がる
- 訪問者が離脱しやすい
- データの改ざんやなりすましを受ける可能性がある
 薬剤師OL
薬剤師OL
【エックスサーバー】WordPressのSSL設定方法
【エックスサーバー】4ステップでWordPressのSSLを設定する方法
※すでに運営しているWordPressサイトの場合、新規サイトの場合よりステップ0とステップ4が増えますのでご注意ください。
 薬剤師OL
薬剤師OL
【ステップ0】SSL化する前に必ずバックアップ
※すでにWordPressでサイトを運営している場合実施して下さい。
WordPressサイトをSSL化する前に必ずバックアップを取得しましょう。SSL化中に予期せぬエラーが起きても復旧できるためです。
- UpdraftPlus
- BackWPup
WordPressのプラグイン画面→「新規追加」→「プラグインの検索」→インストールして有効化します。
【ステップ1】エックスサーバーで無料独自SSLを設定する方法
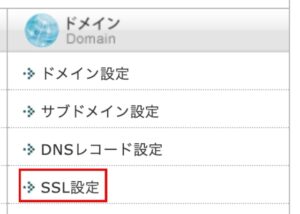
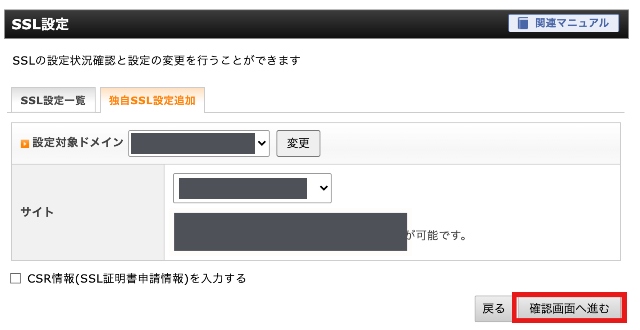

1時間程で反映が完了します。⬇︎

【ステップ2】WordPressでSSLを設定する方法
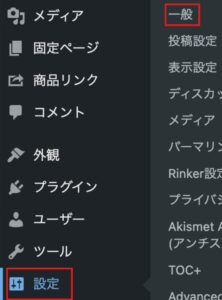
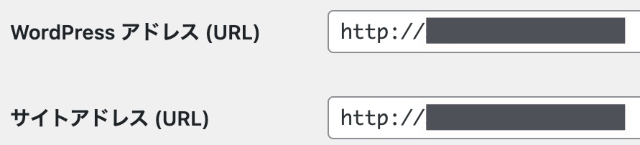
⬇︎⬇︎⬇︎
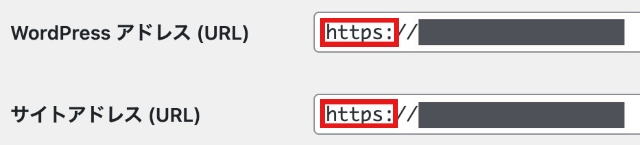
設定を変更すると一度ログイン画面に戻りますのでログインしてください。
⬇︎
![]()
【ステップ3】Webサイトの常時SSL化を設定する方法
独自SSLの設定が完了した時点では、自動的に「https://~」のURLへ転送されませんので下記の手順が必要になります。
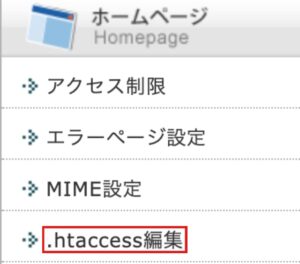
RewriteEngine On
RewriteCond %{HTTPS} !on
RewriteRule ^(.*)$ https://%{HTTP_HOST}%{REQUEST_URI} [R=301,L]
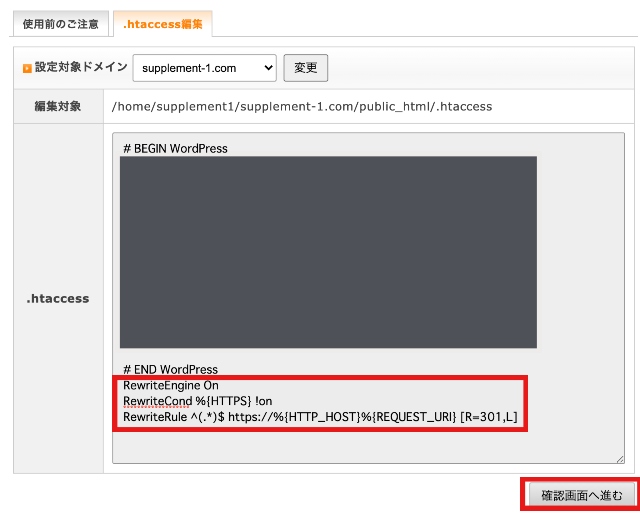
内容に間違いがないか確認し「実行」をクリック。
【ステップ4】サイトの全ページでSSL化を反映する方法
※すでにWordPressでサイトを運営している場合実施して下さい。
サーバー側でSSL対応が完了すれば、プラグインを利用してWordPressのSSL化を実施できます。すでにWordPressでサイトを運営していた場合、さまざまな場所でSSL化されていないURLを利用しています。
- 内部リンクURL
- 記事内の画像のURL
- 「http://」があった時に「https://」へのリダイレクト設定
 薬剤師OL
薬剤師OL
Really Simple SSLのインストール・設定方法
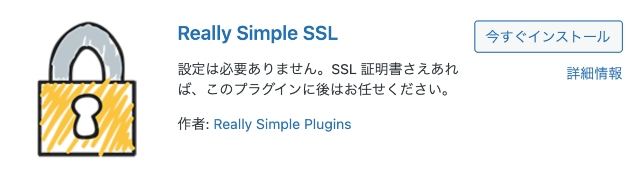
以下のような注意書きがでます。よく読み問題なければ「はい、SSLを有効化します。」をクリック。
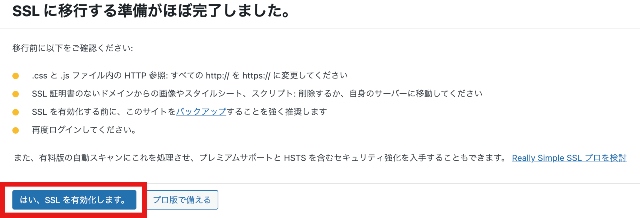
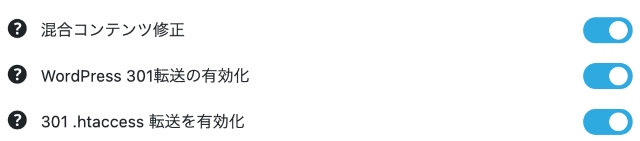
上から3項目目は上記の「301.htaccess転送」を有効化すれば表示されないかと思います。上から4項目目は確認事項のみです。
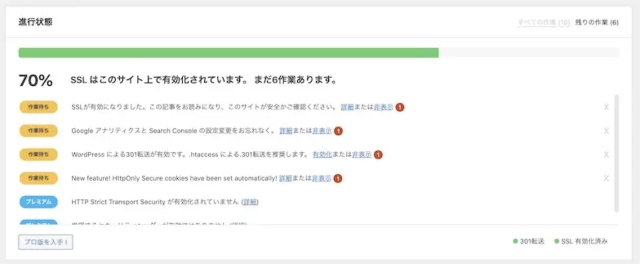
Really Simple SSL「作業待ち」混合コンテンツの有無の確認
「作業待ち」一つ目は混合コンテンツの有無の確認です。混合コンテンツとは、記事内の画像タグのURLなどが「https」ではなく「http」のままになっている状態です。基本的にはURLバーの鍵アイコンをクリックし「この接続は保護されています。」と表示されていれば問題ありません。
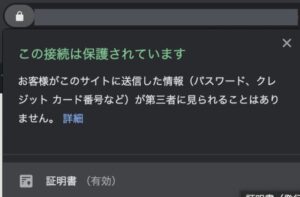
Really Simple SSL「作業待ち」SSL化後のGoogleアナリティクス・サーチコンソール設定
「作業待ち」二つ目はGoogleアナリティクス・Googleサーチコンソールの設定項目になります。
Googleアナリティクス・Googleサーチコンソールの変更方法については下記の記事でまとめているのでこちらを参照してみて下さい。
【エックスサーバー】WordPressのSSL設定方法 まとめ
 薬剤師OL
薬剤師OL





